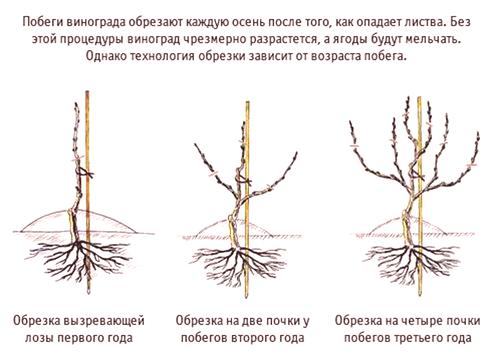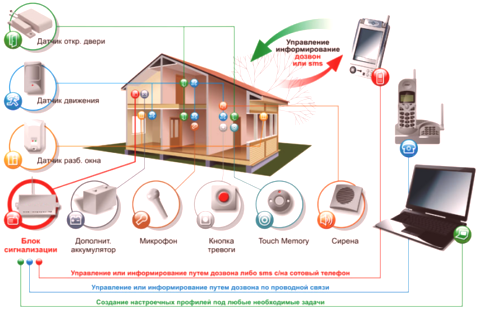Osvetlenie v 3D Max
Blahoželáme čitateľom našich stránok. Predstavujeme Vám článok - lekcie osvetlenia v 3ds max. Samozrejme, túto tému nemožno úplne pripísať profilu, ale keďže sa naše stránky venujú elektrine a svetlu, rozhodli sme sa: a prečo nie, pretože je to svetlo a je to ľahké, nech je kdekoľvek.
Okrem toho bude táto téma určite zaujímavá pre mnohých ľudí, ktorí sa chcú vyrovnať s týmto veľmi náročným programom.
Štandardné svetelné zdroje
Pokračovaním v čítaní tohto materiálu už predpokladáme, že ste začali študovať základné princípy 3D Max a nebudú vás napadnúť takými operáciami, akými sú vytváranie objektov, pohybovanie sa na javisku a iné základy. V opačnom prípade sa obávame, že materiál, ktorému ťažko zvládnete.
Ale ako vždy sa pokúsime predložiť tému čo najjednoduchšie. Pred vami malý návod na použitie fotografií - takže budete pravdepodobne bez problémov robiť všetko s vašimi vlastnými rukami.
Vytvorte pracovnú scénu
Tak spustite program. Ak ešte nemáte jeden, potom ho môžete kúpiť tromi spôsobmi:
- Kúpiť licencovanú verziu za veľmi malú sumu peňazí- cena licencovaného produktu začína na 50 tisíc rubľov - a potom počas obdobia predaja;
- Stiahnite si a nainštalujte skúšobnú verziu úplne zadarmo , v ktorej môžete úplne dokončiť celý tréning, pretože v takomto funkčnom takomto produkte sa nijako nelíši od už zakúpeného produktu.
- Alebo použite inú, všetko dobre známetakým spôsobom, o ktorom budeme pravdepodobne mlčať.
Budeme pracovať s programom verzie 2012. Samozrejme, je to trochu neaktuálne, ale základné princípy sa doteraz nezmenili.
Najprv vytvoríme jednoduchú scénu, z ktorej budeme pracovať po celej hodine.

Osvetlenie v 3d maxi: vytvorenie scény
Vyvolanie primitívneho panelu - kliknutím na príslušné tlačidlo v príkazovom paneli umiestnenom na pravej strane obrazovky.
Teraz vytvoríme rovinu v rovine obrábania (rovina). Vo vyššie uvedenej fotografii sú všetky tlačidlá, ktoré majú byť stlačené na vykonanie opísanej operácie, zvýraznené červenou farbou. Urobíme to isté vo všetkých ostatných obrázkoch, aby ste mohli lepšie navigovať v suchom texte.

Vytvorenie primitívnych čísel
Ďalej budeme musieť vytvoriť niektoré postavy v strede scény, ktoré budeme pokrývať v budúcnosti. Môžete použiť úplne všetky svoje vlastné modely a nainštalujeme dve primitívne prvky na zjednodušenie scény.
V paneli striedavo vyberáme a namontujeme kocku (box) a valček (cylindr), čo im dáva absolútne ľubovoľné rozmery a veľkosti. Nechajte naše figúry kontrastovať so sebou, zmeniť ich farby.
Za týmto účelom vyberte valec a prejdite na kartu "Upraviť". Pred sebou sa otvorí menu, v ktorom sú k dispozícii všetky vlastnosti vybraného objektu.
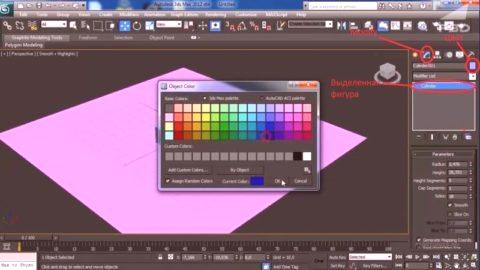
Zmena farby objektu
Vo vybranej obdĺžnikovej oblasti sa zobrazuje typ vybratého objektu - tu môžeteuistite sa, že ste vybrali požadovanú položku. Malé okno, nad ktorým môžete uviesť jeho meno.
Vpravo od nej je umiestnený malý farebný štvorec - kliknite na ňu a otvorí sa vám vyberač farieb. Tu vyberieme modré a stlačte OK.
Podobne meníme farbu kocky na červenú. V dôsledku toho získame dve kontrastné živé farby, ktoré vám umožnia lepšie sledovať, čo sa deje na javisku pri nastavovaní osvetlenia.
Vytvorte zdroj osvetlenia

3d Maxi Lighting Lekcia: Vytvorenie svetelného zdroja
Teraz je čas vytvoriť prvý zdroj osvetlenia. Ak to chcete urobiť, v paneli príkazov prejdite na kartu Vytvoriť. Potom kliknite na náhradné svetlá a uvidíte osvetľovací panel pred vami.
Prvá rozbaľovacia ponuka umožňuje určiť typ inštalatéra. V programe sú len tri:
- Štandardje najjednoduchší a menej realistický svet, ktorý program vytvoril. Je to on, čo budeme študovať v prvom rade;
- Fotometrické- realistickejší svet na vytváranie živých scén;
- VRayje profesionálny nástroj, ktorý sa v tejto lekcii nedotkne.
Tip! Odporúčame študovať VRay iba po zvládnutí všetkých základných princípov programu.
typy iluminátorov
Vyberte si štandardné osvetlenie a pred nami otvárame panel všetkých dostupných zapaľovačov a ich hlavnýchNastavenia.

Poučenie osvetlenie v 3D Max, závod pre čistenie
Teraz máme záujem v prvých dvoch osvetľovač Target Spot (zamerané lampa) a Free Spot (Fluent lampa). Obaja majú kužeľovitý tvar, ktoré sa líšia len v tom, že má za cieľ, ktorý bude smerovať osvetlenia, a druhá - nie.
- Voľba Target Spot, a nastavte ju na javisku. K tomu, stlačte a podržte ľavé tlačidlo myši a ťahať tú správnu dĺžku kuželi
- Potom, pomocou šípok osí, zmeniť jeho umiestnenie v priestore.
- Tento uhol k svetlu bude vždy klesať smerom k tomuto cieľu.
Ak je to potrebné objektívne svetlo môže byť presunutý do nového umiestnenia.

Požadovaná uhol osvetlenie
Ako vidíte, po inštalácii ľahšie scény, máme nejaký druh svetla, tieňa a dokonca sa objavil. To bola scéna realistickejšie. Ale to, čo vidíte teraz nie je úplne konečný výsledok.
Ak chcete vidieť, si predstaviť scénu, alebo ako sa hovorí modelár - otrenderit. Ak chcete vykonať vykresľovanie pomocou rýchlej kombinácie. V predvolenom nastavení sú v programe ako Shift + Q
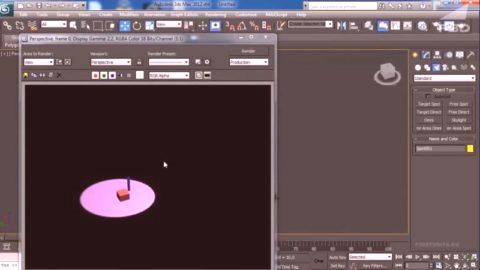
Rýchle vykreslenie scény
Ako je možno vidieť na fotografii vyššie. Po stlačení týchto tlačidiel sa otvorí samostatné okno, ktoré zobrazuje našu scénu, ale vo vizualizované forme. To znamená, že vidíme náš svet padá. Zdá sa, ako jasný kruh s mierne rozmazané okraje.
Odobrať cieľSpot a vytvorte voľný bod.

Inštalácia nesmerového iluminátora
Tento svetelný zdroj nemá kocku a štandardne je smerovaný dole. Ak chcete scénu zapáliť, umiestnite ju nad rovinu. Voľný bod poskytne presne to isté svetlo ako predchádzajúci zdroj.
Opäť odstránime svetlo, nastavíme nový, ale teraz cieľový smer (Cieľová smer).

Hodiny osvetlenia v 3d max: Target Direct
Nový svetelný zdroj, na rozdiel od predchádzajúcich, má tvar valca. Rovnako ako cieľový bod, má kocku na označenie účelu osvetlenia. Ako ste pravdepodobne uhádli voľnú cestu (Free Direction), nemôžete sa snažiť a môžete svietiť ako voľný bod nadol.
A posledný typ iluminátora, na ktorý sa budeme v tejto časti dotýkať, sa nazýva Omni. Označuje miesto všesmerového osvetlenia, ktoré nemá žiadne obmedzenia vo forme zón.
Forma svetelného zdroja je dôležitá pre správne osvetlenie scény a každý parameter sa dá upraviť, ako sa budeme zaoberať v ďalšej časti.
nastavenie osvetlenia
Budeme zdrojom osvetlenia Target Direct. Ak chcete prejsť do ponuky nastavení, vyberte zdroj a prejdite na kartu Upraviť, ako je uvedené vyššie.

Ponuka nastavení svetelného zdroja
V ponuke môžete vidieť súbor riadkov napravo od ktorých sú pluses. To znamená, že predtým, ako pomenujete rozbaľovaciu ponuku, ktorú môžete otvoriť alebo zatvoriť jednoducho kliknutím na ňu.
Existuje veľa úprav, takže budeme chodiť len na tie najdôležitejšie. Posledná, ktorú môžete vidieťnezávisle, pozerať sa na zmenu sveta.
Ale všetko o poriadku:
- Prvá karta sa nazýva Všeobecné parametre (základné nastavenia);
- Tu môžete zmeniť typ iluminátora výberom požadovaného zo zoznamu;
- Vypnutím alebo vypnutím svetla odstránením alebo nastavením začiarkovacieho tlačidla pred Zap.
- Cieľový ticker určuje, či je náš zdroj zameraný alebo nie;
- V zákone Stíny môžeme zaradiť tieňové odrazy a jemne ich vyladiť.
Ďalšia karta Intenzita \ Farba \ Attenuácia je jedna z najdôležitejších, pretože má veľmi zaujímavé nastavenia.

Nastavenie svetla
Všetko rozobrať po sebe:
- Prvý multiplikátor (multiplikátor) určuje silu nášho svetla . Zvyšovaním tohto parametra vytvárame svetlo žiarovo jasnejšie, to znamená, že je viac nasýtený a naopak, redukujeme ho - my mu to muflujeme.
- Blízko je biele pole.Kliknutím na ňu otvoríme panel, v ktorom môžeme zmeniť farebnú teplotu svetla.
- Nasledujúci bod sa nazýva rozpad , ktorý vám umožňuje obmedziť šírenie svetla, alebo presnejšie nastaviť prekážku, ktorá sama osvetlí svetlo. Ak chcete zobraziť proces v činnosti, začiarknite políčko vedľa položky Zobraziť, zmeňte typ na hodnotu Inverse a pridajte možnosť Štart.
Tip! V podstate táto funkcia pripomína účinok difuzéra, čím je svetlo mäkšie a tlmené.

Zmeniť parameter rozpadu
Takisto budete musieť vizualizovať scénu, aby ste videli účinok tohto odseku.
Ale poďme ďalej:
- Nasledujú parametre blízkeho útlmu a útlmu, ktoré obmedzujú šírenie svetla v priestore scény.
- Ak aktivujeme prvý parameter, nastavením začiarknutia v Použiť a Zobraziť uvidíme dva obmedzovače, ktorými definujeme zónu, na ktorej svetlo padne na objekty.
- Bude vhodné použiť v prípadoch, keď by sa nemali rozsvietiť žiadne predmety na scéne.
Pozrime sa, čo sa stane, ak odstránime obmedzenia nad rámec našich primitívov.
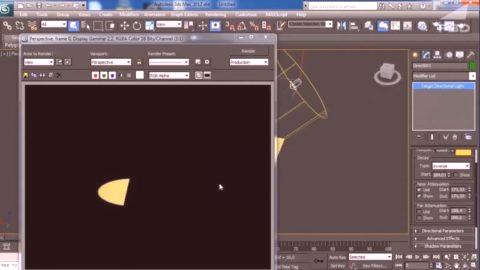
Blízke útlm a útlm
Druhý parameter funguje podobne ako prvý, ale iba s rozdielom, že na zadnej strane tmavne - to znamená, že je vzdialený od zdroja svetla.

Kontrolné parametre formulára
Ďalším bodom nastavenia sú smerové parametre, ktoré obsahujú veľmi zaujímavé nastavenia.
- Prvá vec, ktorú môžete urobiť, je zmeniť tvar zdroja a urobiť ho obdĺžnikovým. Ak to chcete urobiť, musíte zaškrtnúť políčko vedľa položky Obdĺžnik.
- Hotspot \ Beam - parameter, ktorý upravuje veľkosť hlavného lúča. Ak zmeníte hodnoty v okne, uvidíte, ako sa zmení polomer vnútorného kruhu svetelného zdroja.
- Falloff \ Field - podobne ako predchádzajúci parameter, zmení veľkosť vonkajšieho kruhu.
Tieto nastavenia v praxi umožňujú vytvoriť hladké oslabenie svetla od stredu k okrajom.
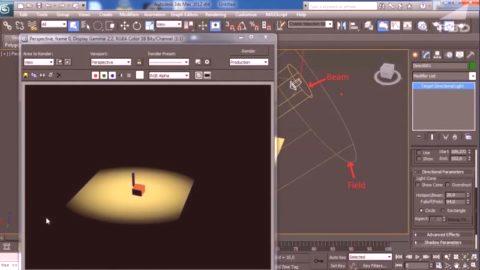
Nastavenia blikajúceho svetla
priToto, prehľad základných nastavení, pravdepodobne skončíme, pretože hlbšie štúdium ďalších parametrov pre začiatočníkov v tejto fáze bude zbytočné.
Fotometrické zdroje svetla
Teraz sa pokúsime vytvoriť na našom javisku viac nasýtený a realistický svet. Používame fotometrické iluminátory.
typy iluminátorov
Existujú dva typy zdrojov svetla: Cieľové svetlo a voľné svetlo. Ako už viete, rozdiel medzi nimi je prítomnosť cieľa. Tieto zdroje nemajú žiadnu podobu, pretože napodobňujú prirodzené svetlo, ktoré nie je vôbec obmedzené vo vesmíre.
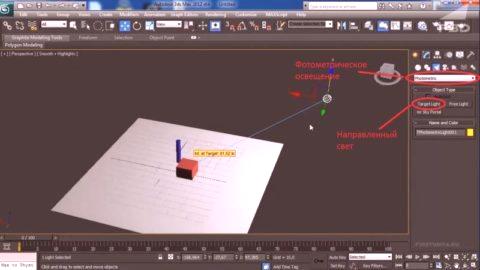
Inštalácia fotometrického svetla
Ako ste si možno všimli, vonkajší odraz takéhoto svetelného zdroja v programe sa líši od štandardného odrazu. Je zobrazená ako sieťová vrstva spojená s linkou kocky, ktorá je účelom osvetlenia.
Rovnako ako u bežných zdrojov, môže sa voľne pohybovať a prispôsobovať pohodlným spôsobom. Tu je to, ako sa začali objavovať postavy po omietke.
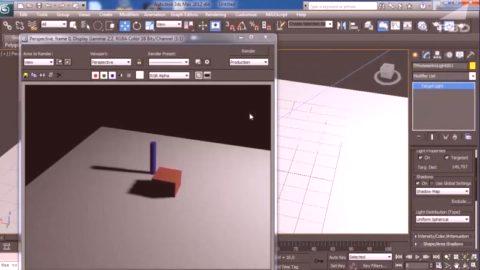
Rendering tieňov
Pre väčší realizmus sme zahrnuli tieňový parameter do objektov. Môžete zistiť, ako to urobiť, vrátením popisu hlavných parametrov.
Nastavenie fotometrického svetla
Rovnako ako ostatné svetelné zdroje v 3Ds Max, fotometrické majú svoje vlastné nastavenia. Niektoré z nich sa nelíšia od vyššie uvedených a niektoré sú jedinečné. Dostaneme ich a vyriešime ich.
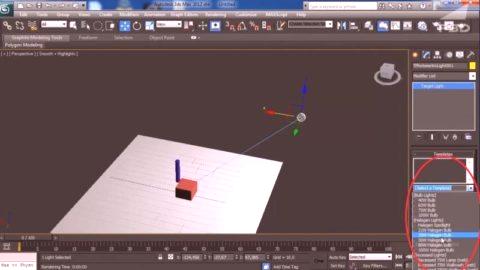
Typ svetla
Prvý bodNastavenia, ktoré nás zaujímajú, sú šablóny. Tu si môžete vybrať typ osvetlenia našej lampy, a urobiť to napríklad halogén alebo fluorescenčné, a okamžite nastaviť jeho výkon vo wattoch.
Parameter Intensity \ Color \ Attenuation umožňuje zmeniť nielen teplotu farieb, ale aj nastaviť výkon svetla vystavením hodnôt najprijateľnejším jednotkám (napríklad v lúmeni).

Úprava výkonu
Čím vyššia je hodnota týchto parametrov, tým jasnejší a silnejší je náš svet. Ďalej zvážte tieňové parametre.

Menu stínových nastavení
Pozostáva z týchto parametrov:
- Položka Farba zodpovedá farbe tieňov, takže ak je to žiaduce, môžete ich dokonca žltnúť.
- Hustota (hustota) - zodpovedá za transparentnosť tieňov. Ak túto možnosť zvýšite, stín bude veľmi jasný. Ak priblížite hodnotu na nulu, stane sa sotva viditeľná.
- Hodnoty pod nulou spôsobia, že tieň úplne zmizne.
Nasledujúca položka Shadow Map Param. Máme záujem o dva riadky:
- Veľkosť - tiež nastavuje sýtosť tieňa;
- Obojstranné tiene - Vytváranie tieňov obojstranne.
Týmto dokončíme 3ds max lekciu osvetlenia. Rozobrali sme jeho hlavné typy, ako aj ich parametre.
Tieto vedomosti vám umožnia začať pracovať so svetlom a robiť vaše prvé práce realistickejším. Okrem toho vám odporúčame, aby ste sa naučili správne usporiadať osvetlenie na javisku. Ak to chcete urobiť, vyhľadajte v video sietirelevantné témy.